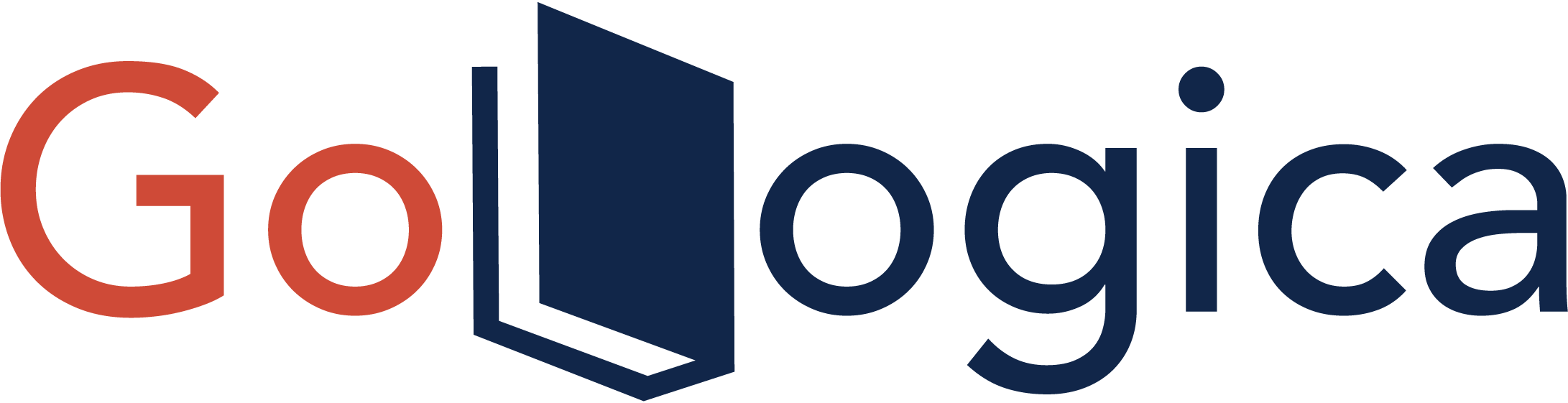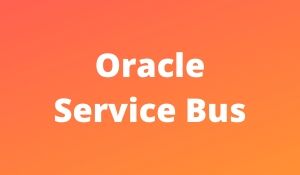
Oracle Service Bus is a configuration-based, policy-driven enterprise service bus. It provides highly scalable and reliable service-oriented integration, service management, and traditional message brokering across heterogeneous IT environments. It combines intelligent message brokering with routing and transformation of messages, along with service monitoring and administration in a unified software product. Oracle Service Bus Administration Console enables you to control the service and policy configurations, and monitor system and operations tasks. Oracle Service Bus relies on Oracle WebLogic Server run-time facilities.
Starting of OSB Console
Customizing Table views
Working with Projects, Folders, and Resources
Adding Projects
Cloning Projects
Adding Folders
Cloning Folders
Starting of OSB Console
- When the server starts, enter the following URL in your browser:
where host represents the name of the machine on which WebLogic Server is running and port represents the port number.
For example, if WebLogic Server is running on your local machine using the default port configuration, enter the following URL in your browser:
The Oracle Service Bus Administration Console login page is displayed.
- Enter the user name and the password you specified during the installation process.
- Click Login.
To log out, click Logout on the banner near the top of the right panel of the Oracle Service Bus Administration Console
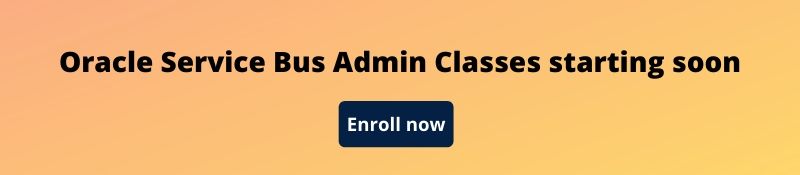
Customizing Table views
- Click the Table Customizer icon. Additional fields are displayed.
You can click Cancel at any time to close this table and retain the original settings.
- In the Columns field, select the columns you want to display:
- Select a column name from the Available Columns field.
- Click the arrow to move this column name to the Selected Columns field.
An asterisk denotes a required column.
- Repeat until you have listed all the column names you want to display in the Selected Columns field.
In the Selected Columns field, you can use the Up and Down arrows to reorder the column names as required.
- To remove columns from being displayed, move the column names from the Selected Columns field to the Available Columns field.
- From the Rows list, select the number of rows you want to display on a single page.
- Do one of the following:
- To save these settings and close the table customizer, click Apply.
- To discard your changes and retain the original settings, click Reset.
Working with Projects, Folders, and Resources
This topic contains procedures for working with Oracle Service Bus (OSB) projects, folders, and resources using the OSB Administration Console, including importing resources from ZIPs, JARs, and URLs.
The Project Explorer organizes configurations and resources into projects and folders. In the Project Explorer, you can display the Projects View Page, which lists all projects in the domain, and Project/Folder View Pages, which list folders and resources in each project. Projects are non-hierarchical, non-overlapping, top-level grouping constructs.
All Oracle Service Bus resources (for example, services, WS-Policies, WSDLs, XQuery transformations, and so on) reside in exactly one project. Projects do not overlap. Resources can be created directly under a project, or they can be further organized into folders. However, you can reference any resource regardless of the project in which it resides.
Adding Projects
- If you have not already done so, click Create to create a new session or click Edit to enter an existing session.
- Select Project Explorer > Projects to display the Projects View page.
- In the Enter New Project Name field, enter a unique name for the project, then click Add Project. The new project is saved in the current session.
- To end the session and deploy the configuration to the run time, click Activate under Change Center.
Cloning Projects
- Clone the project with a new name at the root level. In this case, the original project and its clone exist as peer projects. The cloned project contains the same folders and resources as the original (at least until you modify the source or the clone). For instructions, see “Cloning a Project at the Root Level” in this section.
- Clone the project using the name of an existing project (other than the source project). In this case, the folders and resources from the source project are merged with the folders and resources of the project whose name was assigned to the clone. The original project remains unchanged. For instructions, see “Cloning a Project at the Root Level” in this section.
- Clone the project in a new location, in an existing project or project folder. In this case, the cloned project is demoted to a folder in the new location. It contains the same folders and resources as the original project. If you clone a project with the same name and in the same location as an existing folder, the contents (subfolders and resources) of the project are merged with the contents of the target folder.
Adding Folders
- If you have not already done so, click Create to create a new session or click Edit to enter an existing session.
- Select Project Explorer, then select a project or folder in which to add the new folder.
- In the Enter New Folder Name field of the Projects View page, enter a unique name for the folder.
- Click Add Folder. The new folder is saved in the current session.
- To end the session and deploy the configuration to the run time, click Activate under Change Center.
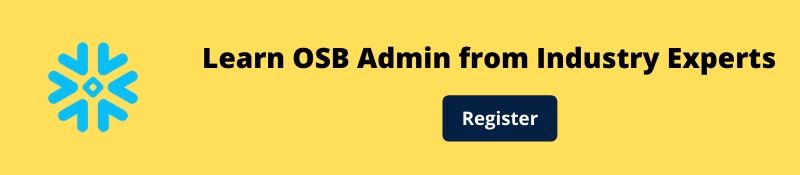
Cloning Folders
- If you have not already done so, click Create to create a new session or click Edit to enter an existing session.
- Select Project Explorer, navigate to the parent project or folder that contains the folder that you want to clone. The Project/Folder View page is displayed.
- Click the Clone Folder icon in the row of the folder you want to clone. The Clone Folder page is displayed with the current location of the folder highlighted.
- Clone the folder in the same location or a different location, or upgrade the folder to a project: as follows:
- To clone the folder in the same location, enter a new name in the New Name field.
- When cloning in the same location, either do not select any location at all in the Location panel (which is equivalent to selecting the current location), or explicitly select the current project and folder.
- To clone the folder in a different location, optionally enter a new name in the New Name field, and select a project and/or folder from the Location area.
- If you use the same name as an existing folder, the contents of the original folder are merged with the contents of the target folder
- To upgrade the folder to a project, select the Root location.
- Click Clone Folder. The folder is cloned in the current session.